Mempercantik photo merupakan kreasi tersendiri bagi penggunanya, selain menambahkan keindahan dalam penampilan juga nampak terkesan bila setiap photo-photo yang ada dalam koleksi pribadi mejadi lebih indah. Maka disini saya mencoba membahas sedikit triks untuk "Mempercantik Photo Lebih Elegan Dengan Photoshop" yang tentunya mudah bila diikuti step by step nya.
1 . Langkah pertama tentukan dulu photo mana yang akan anda edit dan buka software adobe photoshop anda. dan pada percobaan ini saya mencoba dengan photo seorang dara supaya lebih semangat.
2. Masukan photo yang ingin anda edit perubahannya kemudia klik pada menu bar "Layer >> New >> Layer via Copy (Ctrl+J) untuk menduplicate images. Dan anda akan melihat duplicate layer pada Diagbox Layer.
3. Kemudian klik "Images >> Adjustments >> Shadow/Highlights" dan atur pada "Amount Shadows 55 %" dan " Amount Highligts 0 %". dan dapat juga anda rubah sesuai dengan photo anda.
4. Dan langkah selanjutnya dapat anda terapkan adalah dengan mengklik "Images >> Adjustments >> Curves". Maka akan keluar sebuah diagbox curves warna RGB. kemudian pada bagian Channel RGB ubah menjadi Red atur nilai Output dan Inputnya seperti pada gambar atau bisa anda sesuaikan dengan kondisi gambar anda.
5. Kemudian ulangi lagi langkah semula yaitu dengan klik "Images >> Adjustments >> Curvas dan pada bagian Channelnya ubah menjadi Green dan atur nilai Outpun dan Inputnya seperti pada gambar atau bisa disesuaikan dengan resolusi images anda.
6. Selanjutnya kita akan melakukan tindakan yang sama untuk langkah selanjutnya yaitu klik "Images >> Adjustmens >> Curvas" dan ubah posisi Channel menjadi Blue kemudian atur bagian Output dan Inputnya menjadi sperti pada gambar atau sesuai dengan resolusi gambar anda.
Maka sampai disini kita sudah dapat melihat sedikit perubahan yang kesannya
lebih menarik dan menawan, namun tidak sampai disini saja, kita akan merubahnya
menjadi lebih menarik dan lebih cantik lagi. Hasilnya lebih kurang seperti
gambar dibawah ini pada photo pilihan saya.
7. Dan tindakan selanjutnya dapat kita lakukan dengan melakukan sedikit lagi perubahan menjadikan foto lebih cantik dan elegen dengan mengklik "Image >> Adjustmens >> Levels (Ctrl + L)". Dan pada diagbox Level maka kita harus merubah posisi Channelnya dari RGB menjadi Red dan atur nilai resolusinya seperti pada gambar.
8. Kemudian kita ulang langkah sekali lagi dengan seperti semula dengan meng-klik "Image >> Adjustmenst >> Levels" dan ubah Channel menjadi "Green" seperti yang terlihat pada gambar.
9. Selanjutnya kita ulangi sekali lagi " Image >> Adjustmenst >> Levels " dan ubah posisi Channel menjadi "Blue" dan atur nilainya seperti pada gambar.
Maka perubahannya dapat kita lihat dengan jelas, aura images sudah mulai menonjol dan menampakan diri serta terlihat lebih fantastik. Namun tidak sampai disini saja kita akan melakukan tidakan lebih unggul lagi untuk menjadi Photo anda lebih elastis dan menarik.
10. Selanjutnya kita akan melakukan tindakan final yaitu dengan memberikan efek yang elastis agar tampilan foto menjadi manarik dan elegan yaitu klik "Layer >> Marge Down (Ctrl + E) untuk menyatukan kembali photo yang sudah kita beri efek tadi. Pada bagian diagbox editor layer photo menjadi satu.
11. Tidakan selanjutnya klik pada toolbar Rectangular Marquee Tool (M) kemudian pada title box "Feather" ubah " 0px" menjadi " 55px". dan lakukan seleksi pada photo tersebut sehingga menjadi seperti pada gambar dibawah ini dengan seleksinya menjadi sudut lingkaran.
12. Selanjutnya kita akan melakukan "CUT" yaitu pada menubar klik "Edit > Cut (Ctrl + X)" sehingga bagian tengah yang kita seleksi tadi menjadi terpilah.
13. Selanjutnya klik "File >> New " pada bagian Presets ubah menjadi "Clipboard" lainnya biar dalam keadaan default, seperti pada gambar dan klik Ok.
14. Selanjutnya pada toolbar klik pada Paint Bucket Tool (G) dan pilih warna hitam (black) klik pada bagian new layer yang baru saja kita buat sehingga warna putih menjadi hitam. Sampai disini sebenarnya warna ini disesuaikan seperti yang harapkan, saya sendiri lebih menyukai warna hitam, dan anda bisa merubahnya menjadi warna kuning, hijau, ungu seseai yang diinginkan.
15. Kemudian langkah terakhir adalah melakukan "Paste" di layar baru tersebut dengan menekan di keyboard "Ctrl + V" dan lihatlah hasilnya. Jangan lupa melakukan "Marge Down" sekali lagi kemudian Save.
Nah.. Bagaimana menarik bukan.. dan Photonya bisa kita lihat perbuhannya menjadi lebih elegan dan praktis, kesannya mewah dan menawan. Oh a gan.. yang perlu di ketahui itu photo gadis pada percobaan ini merupakan mantan gw, saat gw tinggal di HongKong Gan Wkwkkkk..hehehe.. Terima Kasih telah berkunjung semoga bermanfaat.







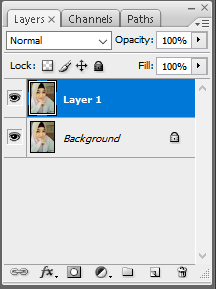

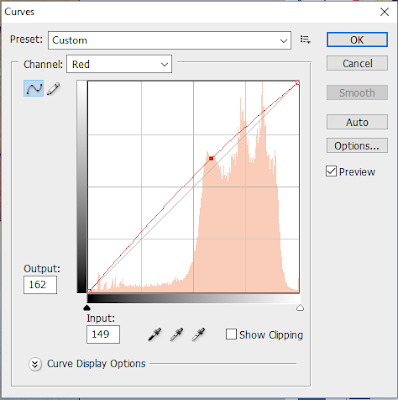
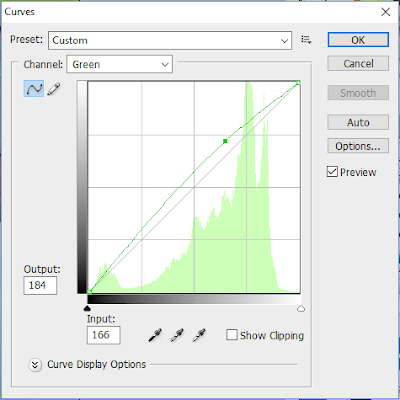
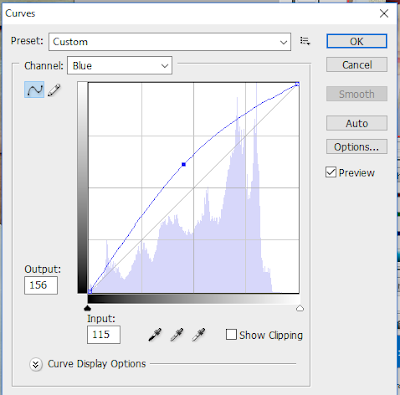
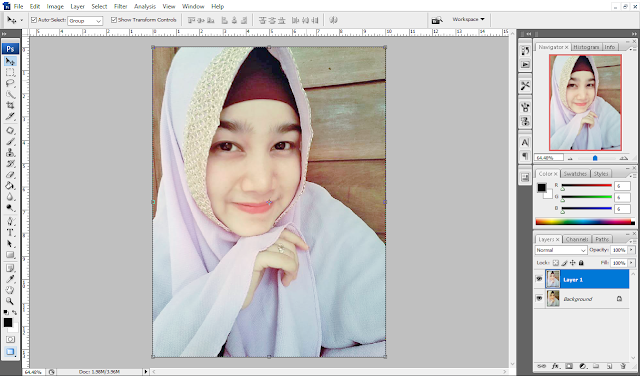






0 komentar:
Posting Komentar