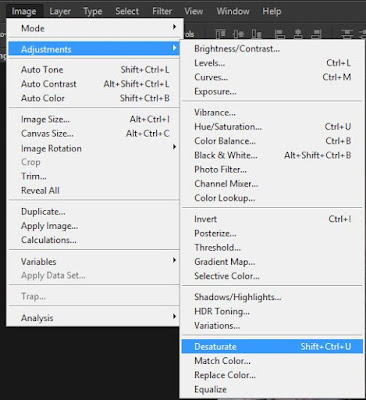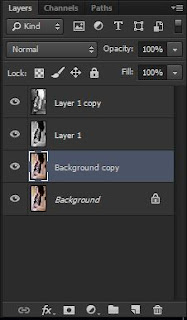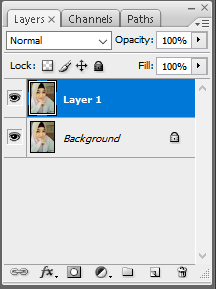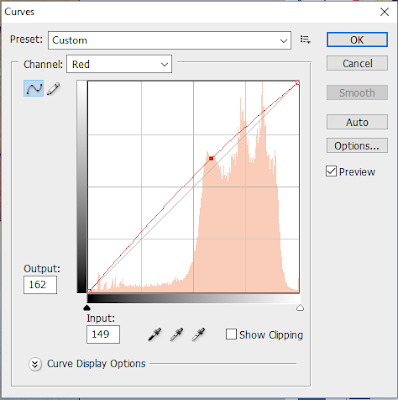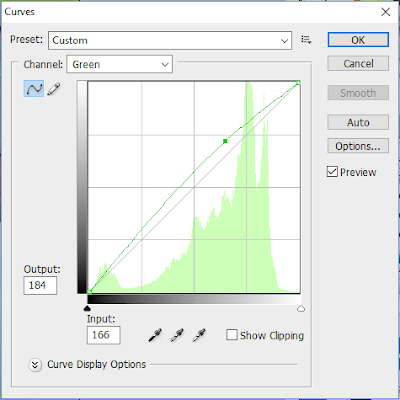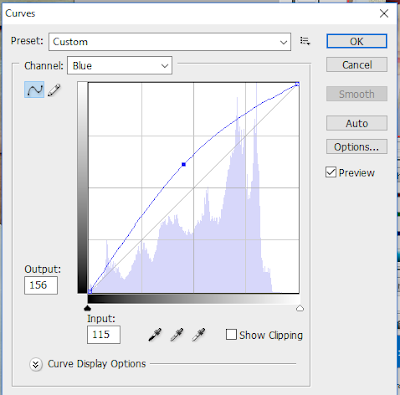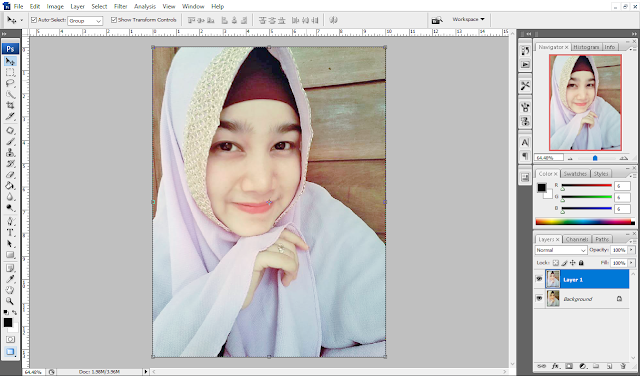Sabtu, 28 April 2018
Cara Mebuat Efek Sketsa Adobe Photoshop CC CS6
Mempercantik Photo Lebih Elegan Dengan Photoshop
Mempercantik photo merupakan kreasi tersendiri bagi penggunanya, selain menambahkan keindahan dalam penampilan juga nampak terkesan bila setiap photo-photo yang ada dalam koleksi pribadi mejadi lebih indah. Maka disini saya mencoba membahas sedikit triks untuk "Mempercantik Photo Lebih Elegan Dengan Photoshop" yang tentunya mudah bila diikuti step by step nya.
Kamis, 26 April 2018
Cinta Ku Yang Hilang Kini Datang Lagi
Sebagai seorang pria tentu akan merasakan hal demikian ini yang dinamakan cinta dan saling mencintai. Jauh dari sebelumnya sebelum di pertemukan lagi seperti sekarang ini, aku pernah mencintai dan menyayangi dia sebelum aku mengenal yang namanya cinta.
Mungkin ini cerita lama bersemi kembali atau rasa yang ada dulu itu kini aku merasakannya lagi. Aku bingung entah apa yang mesti aku lakukan dan apa yang harus aku lakukan. Aku tidak ingin terjerat dengan cintanya lagi dan aku tidak ingin menderita lagi karena cintanya.
Bukan dia yang tidak baik untuk ku tetapi keadaan yang membuat ku terhenti untuk mencintai dia lagi. Mungkin cinta ku memang tidak beralasan mengapa aku mencintainya yang begitu mendalam meski cinta ku bertepuk sebelah tangan. Namun terkadang aku cemburu yang tidak berasalan. Tetapi kita bahagia bila bersama.
Keadan diantara kita memang sudah rumit sebelumnya dan aku tidak ingin kegentingan itu terulang lagi. Mungkin kali ini akan berakibat lebih fatal lagi, aku tidak ingin itu terjadi.
Kami mengenal sudah sekian lama dan bertahun lamanya. Saat itu aku sendiri masih seorang pelajar yang masih duduk di kelas 3 sekolah menengah pertama dan dia sendiri masih usia kelas 3 SD. Memang mungkin itu ada pertemuan pertama antara kami berdua dan dimana kisah itu dimulai.
Pada awalnya mulanya semua biasa-biasa saja dan tidak ada yang berubah. Aku adalah abang dia dan dia adalah adik ku. Memang kami sendiri memilki hubungan saudara dimana ibunya dan ibu ku adalah saudara tetapi aku sendiri tidak tau bagaimana hubungan saudara itu yang pasti kami adalah keluarga besar.
Mungkin karena status tersebut itulah kami menjadi akrab dan setiap harinya kami mempunyai cerita yang unik serta selalu saja melalui hari yang indah pada masa itu dan tidak ada yang aneh serta tidak ada yang berubah.
Masa berganti tahun dan hari berganti hari usia kamipun bertambah hingga masanya kami berdua mengenal apa itu yang namanya cinta. Aku mencintainya dan dia mencintai ku. Tetapi cinta kami tidak bisa untuk dimilik baik untuknya ataupun untuk ku.
Aku selalu saja tidak bisa menerima kenyataan ini dimana cinta itu tidak bisa dimiliki. Rasanya seperti berat dan enggan bagi ku menghadapi kenyataan seperti ini. Namun itulah ketika kami salah memilih jalur cinta yang ada. Entah dimana kasalahan itu berasal.
Terkadang aku sendiri bercakap dengan hati kecilku mengatakan bahwa sebenar rasa ini tidak harus kami miliki tetapi tetap saja aku tidak bisa. Berulang kali aku melakukan nya dan mencoba untuk melupakan cinta terlarang ini. Tetapi aku tetap saja tidak bisa.
Kami sadar hubungan kami adalah terlarang menurut kami. Namun kadang aku sempat juga berfikir bahwa jika kami menikah nanti boleh-boleh saja dan sah-sah saja. Namun harus mempertahankan rasa malu yaitu menikahkan sepupu dengan sepupu. Mungkin gampoeng akan heboh dan mukim kami akan tenar kerana kebiasa yang demikian itu tidak pernah terjadi sebelumnya.
Saat itu tidak ada yang tau tentang hubungan gelap itu. Namun seperti kata pepatah " Sepandai-pandai menyimpan bangkai pasti akan tercium baunya". Hingga suatu hari kaka dia mengetahui tentang semua itu. Namun dia tidak pernah mengatakannya pada keluarga yang lain.
Aku malu dengan keluarga ku. Aku malu dengan diri ku sendiri. Aku malu dengan keluarganya. Sebagai seorang laki-laki sudah tentu perempuan itu tidak bisa disalahkan. Aku hanya bisa berdiam diri dan bersedih menikmati suasa hati yang resah serta gelisah ini.
Kadang aku sering menggigau menyebut namanya dalam tidur ku. "Sirajul Muna kekasih ku.." betapa aku sangat mencintai mu. Aku tidak mau kehilangan mu. Aku takut diri mu diraih orang lain dengan harapan kelak suatu saat nanti kami bisa bersama untuk selamanya. Tetapi tidak mungkin.
Rabu, 25 April 2018
Cara Install WordPress Secara Offline di Localhost
Pada kesempatan kali ini saya ingin memaparkan sedikit bagaimana caranya melakukan Installasi Wordpress secara Offline atau melakukan pemasangan Wordpress pada Localhost komputer. Pada pratik ini saya menggunakan System Operasi Windows 10 dan sebuah server local yaitu XAMPP Control Panel v3.2.2 yang menggunakan PHP 7.2.3 ataupun Anda bisa menggunakan versi keatasnya lagi dan sebuah file penting yang akan kita install yaitu “Wordpress” disarankan selalu menggunkan versi terbarunya disini saya menggunakan “wordpress-4.9.5”. Jika anda belum ada, anda bisa mendownload di situs resminya. Jika sudah maka akan kita lanjutkan langkah demi langkah dan aktifkan xampp anda dengan menekan “Start” pada “Apache dan MySQL”